Partition recovery software with crack free download
Losing data from a hard drive partition can be a stressful experience. Whether it’s accidental deletion, a corrupted file system, or a hardware failure, partition recovery software can be your lifeline. This guide will walk you through the process of using partition recovery software, step-by-step.

Step 1: Choose the Right Software
The first step is selecting the right partition recovery software. Several options are available, each with its strengths and weaknesses. Consider factors like:
Features: Does it support your specific file system (NTFS, FAT32, exFAT, etc.)? Does it offer advanced features like raw data recovery or RAID support?
Compatibility: Is it compatible with your operating system (Windows, macOS, Linux)?
Ease of Use: Is the interface intuitive and user-friendly?
Price: Is it free or paid? Do they offer a free trial?
Step 2: Download and Install the Software
Once you’ve chosen your software, download and install it on your computer. Ensure you have enough disk space for the installation and the recovered data.
Step 3: Connect the Drive
Connect the drive containing the lost partition to your computer. If it’s an external drive, simply plug it in. If it’s an internal drive, you may need to open your computer case and connect it to a SATA port.
Step 4: Launch the Software and Scan the Drive
Launch the partition recovery software and select the drive you want to scan. The software will start scanning the drive for lost partitions and files. This process can take a significant amount of time, depending on the size of the drive and the extent of the data loss.
Step 5: Preview and Select Files
Once the scan is complete, the software will display a list of recovered partitions and files. You can preview the files before recovering them to ensure they are the ones you’re looking for.
Step 6: Choose a Recovery Destination
Select a destination for the recovered files. It’s recommended to choose a different drive than the one you’re recovering from to avoid overwriting any potentially recoverable data.
Step 7: Recover the Files
Click the “Recover” button to start the recovery process. This may take some time, depending on the size of the files being recovered.
Step 8: Verify the Recovered Files
Once the recovery process is complete, verify the recovered files to ensure they are intact and accessible.
Important Considerations:
Data Recovery is Not Guaranteed: While partition recovery software is effective, it’s not a guaranteed solution. The success rate depends on factors like the cause of data loss, the age of the data, and the health of the drive.
Backup is Crucial: Regular backups are essential to protect your data. Consider using cloud storage, external hard drives, or other backup methods.
Professional Help: If you’re dealing with complex data loss scenarios or critical data, consider seeking professional data recovery services.
Conclusion:
Partition recovery software can be a valuable tool for recovering lost data. By following these steps and choosing the right software, you can increase your chances of successfully recovering your lost files. Remember, data recovery is not always guaranteed, so regular backups are crucial to protect your data.
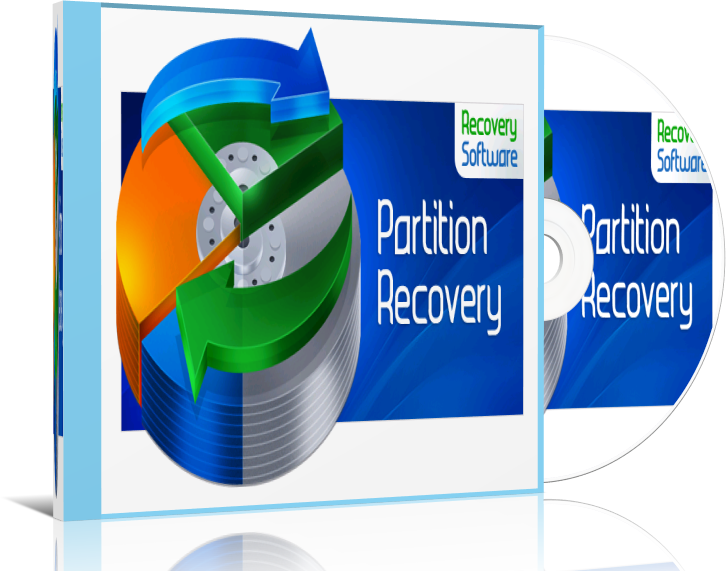
Features and Capabilities:
- Partition Scanning and Identification: The software is capable of scanning storage devices and identifying lost or hidden partitions, providing users with a clear overview of the data that can be recovered.
- Data Recovery: Once the lost partitions are detected, the software offers robust data recovery capabilities, allowing users to retrieve files, documents, images, and other valuable information.
- File Type Recognition: Advanced partition recovery software can recognize a wide range of file types, ensuring that users can recover a diverse range of data, from documents and spreadsheets to multimedia files and system-critical information.
- Selective Recovery: Users can selectively choose the partitions or files they want to recover, allowing for more targeted and efficient data restoration.
- Compatibility: Partition recovery software is designed to work with a variety of storage devices, including internal and external hard drives, solid-state drives (SSDs), memory cards, and USB flash drives.
Technical Specifications:
- Version: 2.0
- Interface Language: English, Spanish, German, French
- Audio Language: English, Spanish, German, French
- Uploader / Repacker Group: Partitio Recovery Inc.
- File Name: PartitionRecovery_v2.0.exe
- Download Size: 45 MB
System Requirements:
- Windows: Windows 10, Windows 8.1, Windows 8, Windows 7 (32-bit and 64-bit)
- Mac: macOS 10.15 (Catalina) or later
- Android: Android 6.0 or later
Adjusting Graphics Settings:
- Low Graphics Mode: Reduces the overall graphical complexity and resolution to improve performance on lower-end systems.
- High Graphics Mode: Enhances the visual quality and detail for systems with more powerful hardware.
- Custom Graphics Settings: Allows users to manually adjust individual graphics settings, such as resolution, texture quality, and anti-aliasing.
Troubleshooting Common Issues:
- Unresponsive Software: If the partition recovery software becomes unresponsive, try closing and restarting the application. If the issue persists, check for software updates or contact the support team.
- Compatibility Errors: Ensure that the software is compatible with your operating system and hardware. If you encounter any compatibility problems, try updating your system or exploring alternative partition recovery solutions.
- Slow Scanning or Recovery: Large storage devices or complex partition structures may slow down the scanning and recovery process. Be patient and allow the software to complete its tasks.
How to Use:
- Launch the partition recovery software.
- Select the storage device you want to scan for lost partitions.
- Initiate the scanning process and wait for the software to identify any lost or hidden partitions.
- Review the detected partitions and select the ones you want to recover.
- Choose the desired recovery options, such as file type filters or selective recovery.
- Initiate the recovery process and wait for the software to complete the data restoration.
- Once the recovery is successful, you can access the restored data.
For more information, you can visit the following websites:
Each site offers unique resources and insights, so feel free to explore them to find the information you need.
Leave a Reply